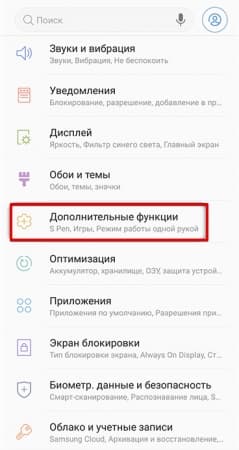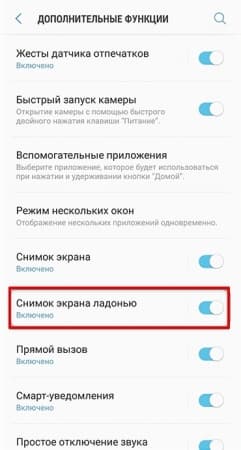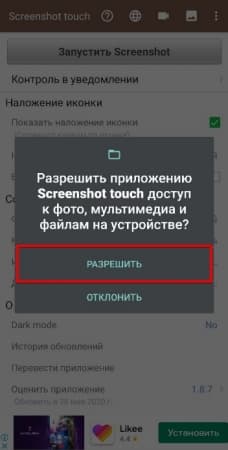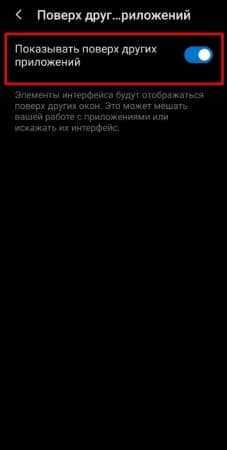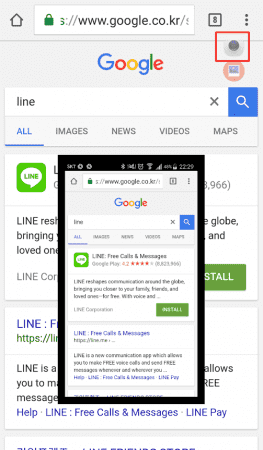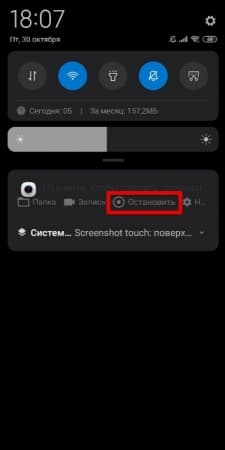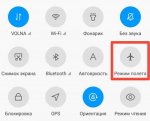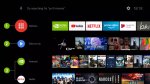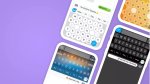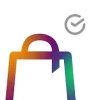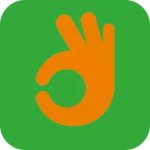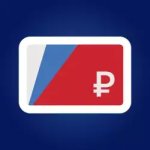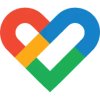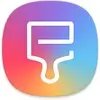Как на телефоне Samsung Galaxy сделать скриншот c экрана
Сделать скрин на Samsung можно несколькими способами. В их число входит снимок экрана физическими кнопками, с помощью жеста ладонью, использованием сторонних приложений. Дополнительно полезно знать, куда сохраняются изображения дисплея.
Скриншот экрана на телефоне Samsung позволяет запечатлеть любую визуальную информацию в виде изображения. Особенно это эффективно при составлении инструкций по эксплуатации смартфона.
Как сделать скрин с помощью клавиш
Самый простой способ сделать скриншот на Samsung Galaxy и прочих марках телефонов — использование внешних кнопок.
На новых моделях, например на Galaxy А 50, процесс выполняется так:
- Открыть на устройстве то, что нужно заскринить (страница браузера, приложение, фото, видео и прочее).
- Одновременно нажать и удерживать клавишу блокировки экрана (выключения) и уменьшения громкости.
- Отобразится анимация сделанного скрина и прозвучит характерный щелчок затвора фотоаппарата (с выключенным режимом «Без звука»).
Данный способ актуален не только для девайсов Samsung, но и для большинства современных мобильных устройств под управлением операционной системы Android.
На старых гаджетах с кнопкой Домой, расположенной под дисплеем, скрин экрана делается по иной инструкции:
- Открыть то, что нужно зафиксировать в снимке.
- Одновременно нажать и удерживать клавишу Домой и кнопку выключения (блокировки дисплея).
Это удобный вариант, так как в нем не нужно изменять настройки телефона или загружать стороннее программное обеспечение. Применяется, когда нет времени на скачивание приложений и включение определенных функций.
Скриншот «Ладонью»
На Samsung можно делать снимок дисплея с помощью жеста ладонью. При включении данной функции сделать скриншот будет легко и удобно в любой момент. Единственный ее недостаток в том, что в редких случаях скрины будут делаться случайно, когда они вовсе не нужны.
Важно! Не все смартфоны южнокорейской компании поддерживают эту функцию. Она есть только на флагманских и премиальных моделях, а также на новых телефонах средней ценовой категории.
Как включить возможность создания скринов «Ладонью»:
- Открыть раздел «Настройки», (шестеренка на главном экране).
- Перейти во вкладку «Дополнительные функции». Если ее нет, открыть «Движение и жесты».
- Снизу найти пункт «Снимок экрана ладонью» и переместить ползунок в активное положение.
Теперь функция снимка жестом включена. Для ее использования нужно провести ребром ладони по дисплею. Можно проводить как справа налево, так и с левой стороны на правую.
Важно! Ребро ладони должно касаться экрана.
Снимок при помощи сторонних программ
Помимо двух вышеприведенных способов, можно делать скриншоты через сторонние приложения. Преимущество этого варианта в том, что можно не просто скриншотить дисплей. В зависимости от программы пользователю доступны такие возможности, как снимок определенного места на экране, редактирование сделанных изображений, отправка скринов в другие приложения и многое другое.
Для наглядности использования ниже отображен порядок действий для популярного приложения по созданию скринов с дисплея — Screenshot touch. Оно полностью локализовано на русский язык.
Пошаговые действия для Screenshot touch:
- Установить приложение.
- Разрешить доступ к фото и мультимедиа файлам устройства.
- Дать разрешение на отображение поверх других приложений.
- Еще раз тапнуть на надпись «Запустить Screenshot».
- Теперь в правом верхнем углу будет видна иконка запущенной программы в виде объектива камеры. Чтобы сделать снимок дисплея, нужно нажать на это изображение.
Важно! Значок запущенной программы будет виден поверх любых окон, будь то другое приложение, игра, видео во время воспроизведения и все остальное.
Для удобства иконку можно перетаскивать. Чтобы остановить работу программы, нужно сдвинуть верхнюю шторку уведомлений вниз и нажать на «Остановить».
Где хранятся скрины
Директория хранения сделанных скриншотов зависит от способа их создания. Если снимки экрана были сделаны без сторонних программ, то они сохраняются в разделе «Галерея» и в файловом менеджере «Мои файлы». Путь расположения либо Pictures/Screenshots, либо Pictures/ScreenCapture.
В случае, когда снимки дисплея были сделаны через загруженное приложение, они тоже отображаются в «Галерее», но путь их нахождения в файловой системе иной. Обычно он начинается с названия программы и далее следует папка Screenshots, либо изображения помещены в системную папку Pictures, а дальше находятся в подпапке с названием приложения.
Заключение
Каждый из представленных способов прост в использовании, поэтому рекомендуется попробовать все варианты, выбрав наиболее подходящий. Зачастую выбор основывается на требованиях пользователя. Когда человеку надо скринить диалоги или приложения — подойдут системные варианты.
Если пользователь хочет не только делать скриншоты, но и редактировать их, выбирать, какую область дисплея снимать, то лучше применять стороннее программное обеспечение.
 ВКонтакте
Социальные сети , Полезные , Для планшетов
ВКонтакте
Социальные сети , Полезные , Для планшетов
 Google Play Market
Интернет , Другое , Для планшетов , Магазины
Google Play Market
Интернет , Другое , Для планшетов , Магазины
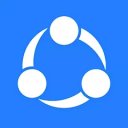 SHAREit
Другое , Полезные
SHAREit
Другое , Полезные
 Одноклассники
Социальные сети , Виджеты , Для планшетов
Одноклассники
Социальные сети , Виджеты , Для планшетов
 WhatsApp Messenger
Общение , Прикольные , Для планшетов
WhatsApp Messenger
Общение , Прикольные , Для планшетов
 Мой говорящий Том
Другое , Прикольные
Мой говорящий Том
Другое , Прикольные
 Моя Говорящая Анджела
Другое , Прикольные , Для планшетов
Моя Говорящая Анджела
Другое , Прикольные , Для планшетов
 YouTube
Интернет , Видеоплееры , Развлечения , Виджеты , Полезные , Для планшетов
YouTube
Интернет , Видеоплееры , Развлечения , Виджеты , Полезные , Для планшетов
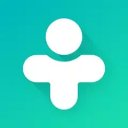 Друг Вокруг
Социальные сети , Прикольные
Друг Вокруг
Социальные сети , Прикольные
 imo
Общение , Полезные , Для планшетов
imo
Общение , Полезные , Для планшетов