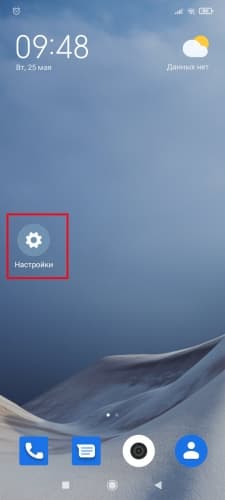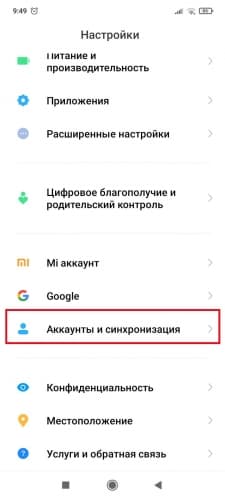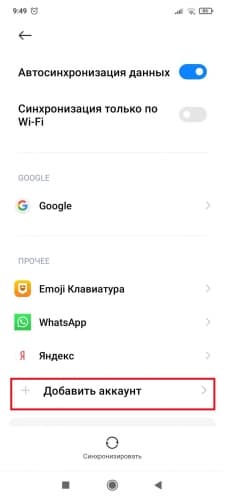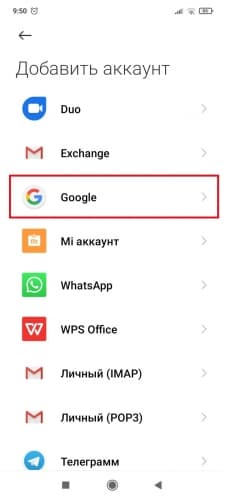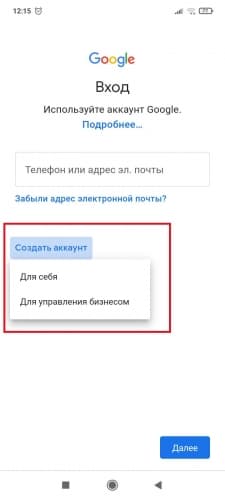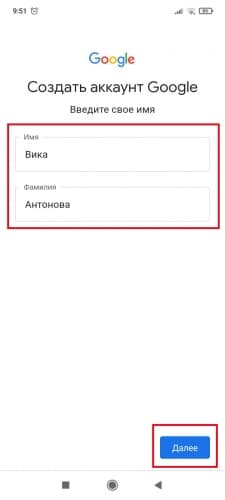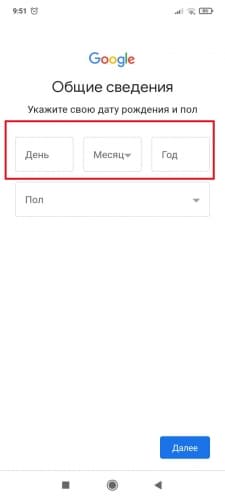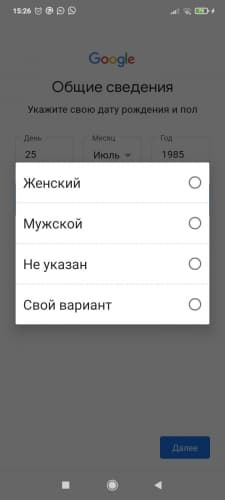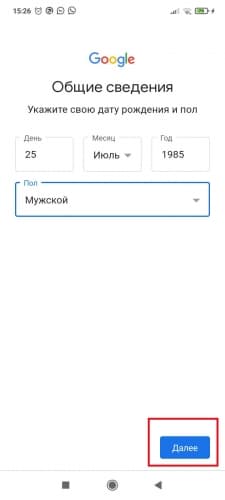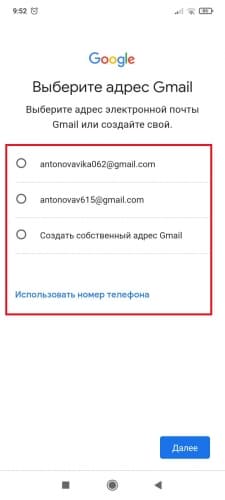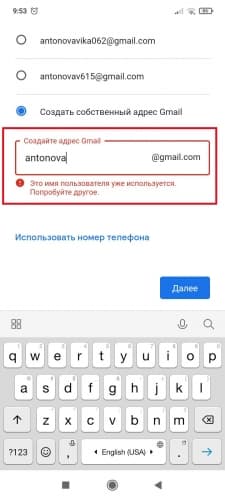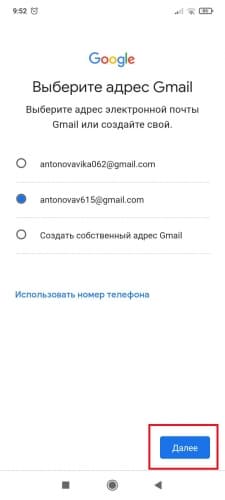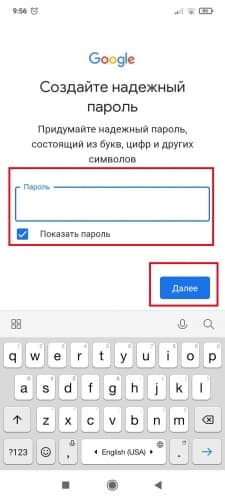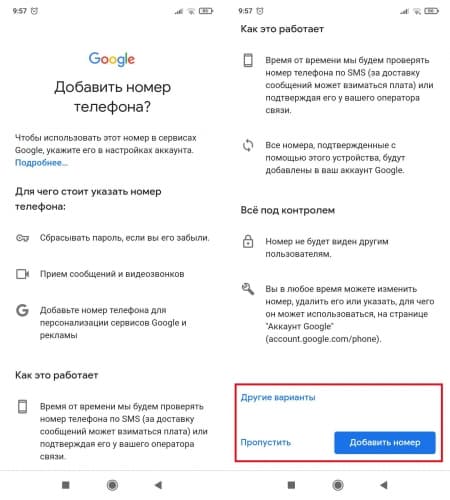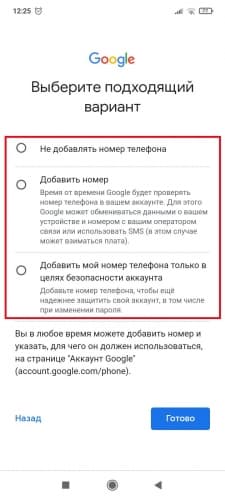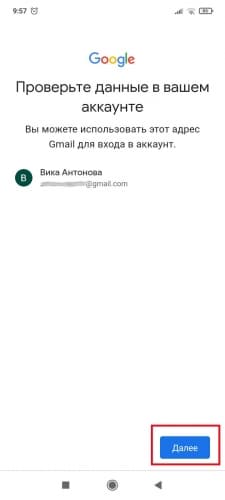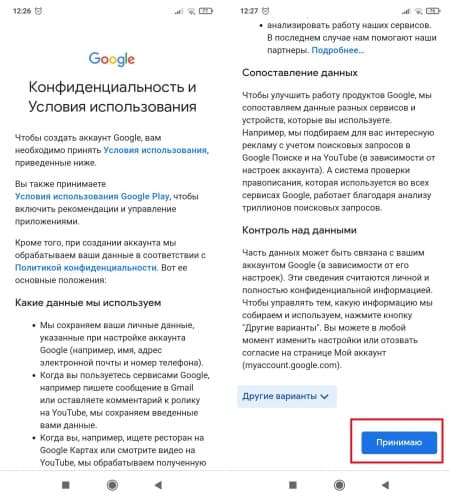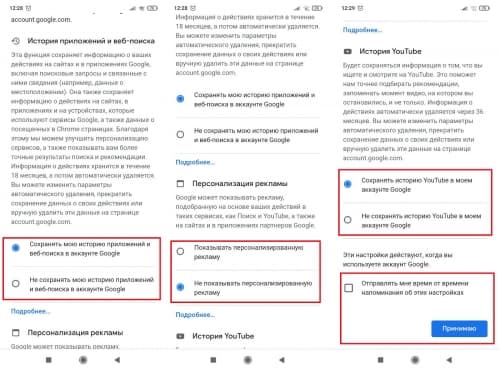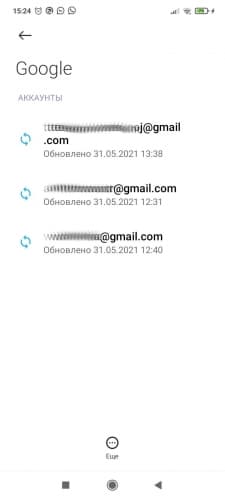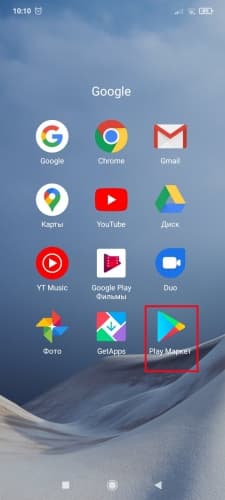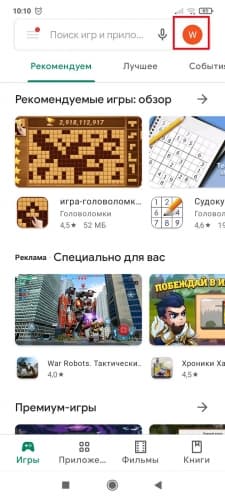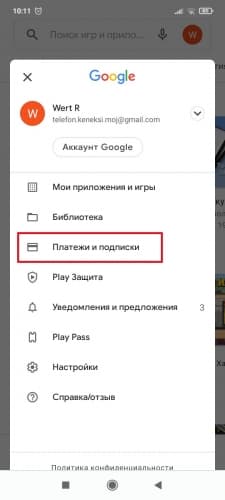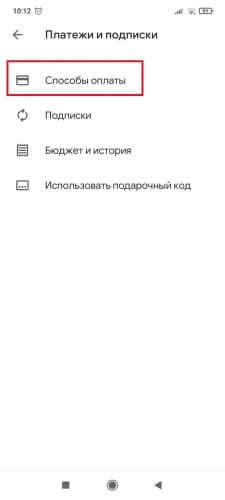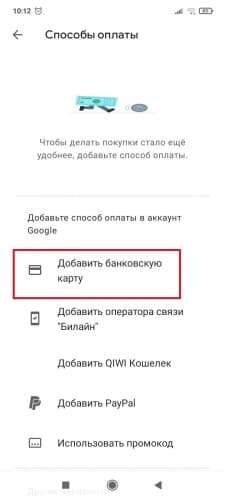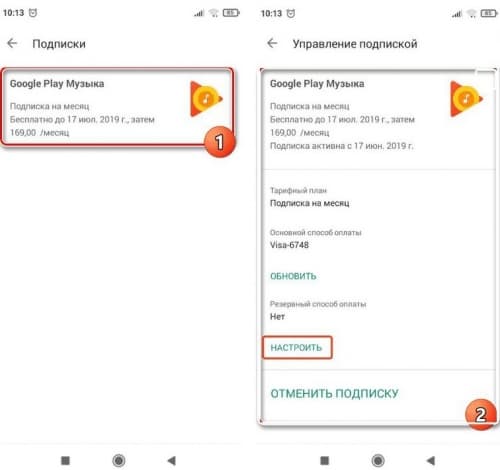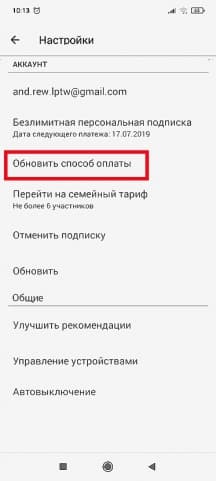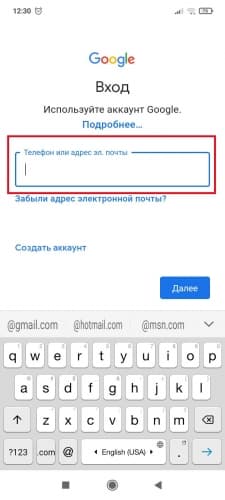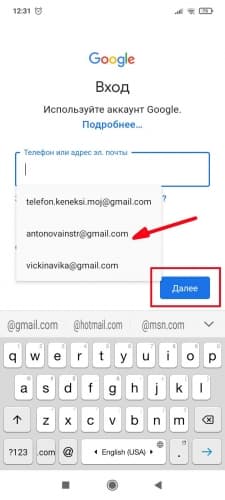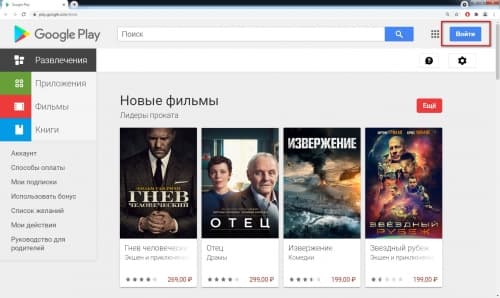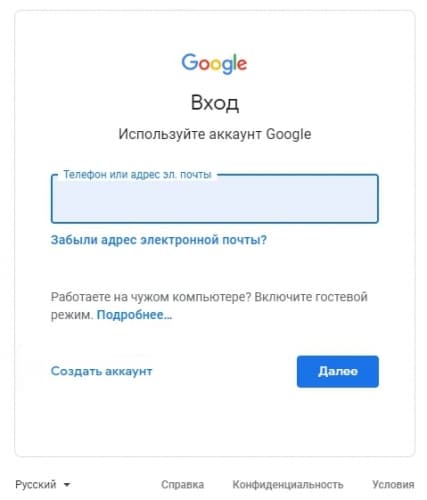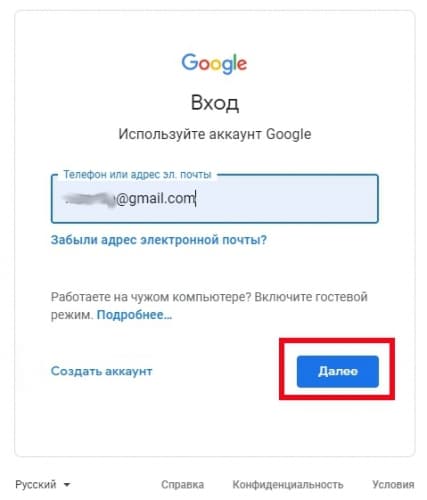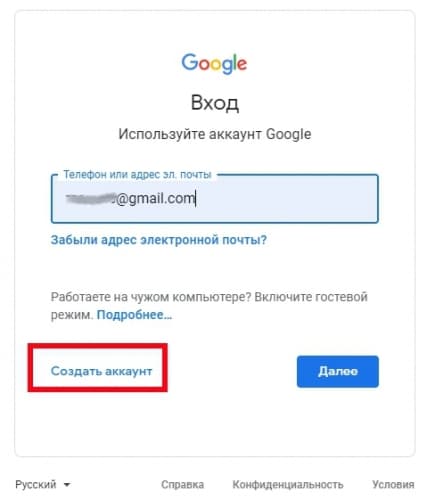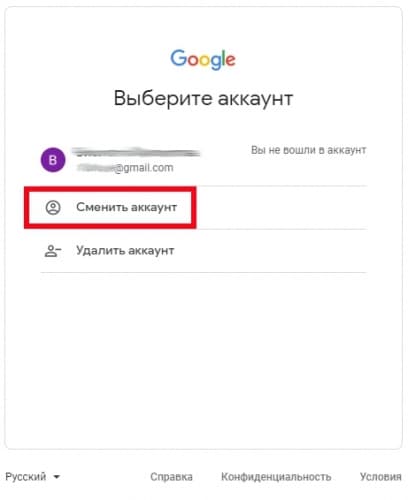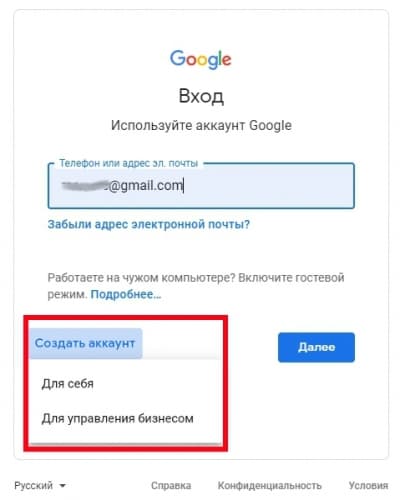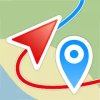Как зарегистрироваться в Плей Маркете на телефоне Андроид
Google Play — лучшее место для поиска и скачивания официальных приложений на Android. Риск получения вредоносной программы значительно ниже по сравнению с полученными с просторов интернета. Но чтобы начать пользоваться магазином приложений, необходимо зарегистрироваться в Плей Маркете на телефоне.
Регистрация в Плей Маркете на телефоне Андроид
Для сервисов Google аккаунт общий. Чтобы добавить его в телефон, необходимо следовать пошаговой инструкции:
- Зайти в настройки. Местоположение кнопки может отличаться в зависимости от оболочки производителя, как и названия пунктов меню.
- Найти пункт «Аккаунты»/«Аккаунты и синхронизация». Появится список учетных записей, имеющихся в телефоне. В нем могут быть какие-то аккаунты, если ранее осуществлялся вход в Facebook* или другие сервисы.
- Независимо от наличия учетных записей, вверху находится кнопка «Добавить аккаунт». В ряде оболочек она располагается внизу. Нужно нажать на нее.
- Появится перечень аккаунтов, доступных для добавления. Следует выбрать Google.
- Смартфон предложит войти в уже существующий профиль. Если прежде человек пользовался Gmail, Hangouts, Google Meet, достаточно просто ввести телефон/адрес электронной почты, пароль, и вход осуществится. Если сервисы Google не использовались, надо нажать на «Создать аккаунт» в левом нижнем углу. В некоторых оболочках может потребоваться сделать выбор из 2-х пунктов: «Для себя» или «Для управления бизнесом».
Ввод имени и фамилии
На первом этапе система предложит ввести имя и фамилию. Рекомендуется указать реальные данные о себе. После чего:
- Заполнив информацию (можно на русском или латинице), нажать кнопку «Далее».
- Указать дату рождения: день, месяц из списка и год. Не разрешается создавать аккаунты Google Play Market лицам, не достигшим 13 лет. Для регистрации профиля, используемого для оплаты с помощью этого сервиса, необходимо быть совершеннолетним.
- В поле снизу выбрать из списка пол: женский, мужской, не указан, свой вариант.
- Пользователем нажимается кнопка «Далее» и осуществляется переход к дальнейшему этапу.
Создание уникального имени пользователя
На этом этапе создается персональный идентификатор, по которому Google будет понимать, в какой аккаунт надо войти. Порядок действий:
- Телефон предложит вписать 2 автоматически сгенерированных варианта из представленных данных. Если они не устраивают, нужно выбрать «Создать собственный адрес Gmail». Есть и альтернативный вариант – использовать вместо логина номер телефона. Для этого следует выбрать «Использовать номер телефона».
- Может произойти ситуация, когда логин будет занят. В этом случае система предупредит вас.
- Перейти к следующему этапу, нажав кнопку «Далее».
Создание пароля
Важно уделить надежности пароля особое внимание. Требования:
- Минимум 8 знаков.
- Верхний и нижний регистр.
- Символы и цифры.
Например, !AAhjkfh@dsk%hBcDjh. Такой пароль тяжело запомнить, но и злоумышленники не похитят. Даже такой неупорядоченный набор знаков выучить можно, если регулярно его вводить.
Пароль следует ввести в соответствующей графе. Чтобы не ошибиться, воспользуйтесь опцией «Показать пароль» и нажать кнопку «Далее».
Настройка восстановления пароля
Чтобы не потерять данные аккаунта, необходимо настроить восстановление пароля:
- Добавить номер телефона или адрес электронной почты, куда в случае необходимости вышлют новый код. Для этого в предложенном окне выбрать «Добавить номер». Если не хотите привязывать к телефону, нажмите «Пропустить».
В разделе «Другие варианты» можно настроить цели использования номера и нажать «Готово».
- Проверить свои данные и нажать «Далее».
- Подтвердить согласие с политикой конфиденциальности нажатием «Принимаю».
Есть возможность дополнительно настроить политику, воспользовавшися опцией «Другие варианты». Вам предложат сделать настройку сохранения истории приложений и веб-поиска, персонализации рекламы и истории YouTube. Выставление галочки напротив «Отправлять мне время от времени напоминания об этих настройках» активирует функцию уведомления.
- Создание аккаунта завершено. Его можно увидеть в списке аккаунтов Google.
Привязка банковской карты
Привязать банковскую карту к Google Play необходимо, чтобы стало возможным оплачивать покупки в магазине приложений. Для ее добавления в устройство Android следует:
- Открыть программу Гугл Плей.
- Нажать на иконку аккаунта, находящуюся в верхнем правом углу.
- Из меню выбрать «Платежи и подписки».
- Перейти в «Способы оплаты»
- Выбрать подходящий раздел со способами оплаты. После этого метод будет прикреплен к аккаунту Google.
Можно добавить резервный способ платежа, чтобы с его помощью осуществлять подписки. Он используется лишь в случае неудачного списания средств с основного. Для добавления необходимо:
- Открыть программу Гугл Плей.
- Нажать на иконку аккаунта, находящуюся в верхнем правом углу.
- Из меню выбрать «Платежи и подписки».
- Перейти в «Подписки» и нажать на подходящую. Выбрать пункт «Настроить».
- Перейти в «Обновить способ оплаты» и выбрать требуемый способ оплаты.
Внимание! Удалить способ оплаты (в том числе, и резервный) возможно в любое время.
Добавление аккаунта на устройство
Для введения данных учетной записи в смартфон:
- Перейти в меню «Настройки».
- Открыть «Аккаунты»/«Аккаунты и синхронизация».
- Добавить учетную запись через соответствующую кнопку «Добавить аккаунт».
- Выбрать «Google».
- Ввести логин и пароль.
- Подтвердить действия.
После этого аккаунт будет добавлен на устройство.
Регистрация в Play Market с компьютера
Скачивать приложения с Play Market возможно и через компьютер:
- Необходимо перейти на сайт https://play.google.com и найти в правом верхнем углу кнопку «Войти», сделать клик мышью. Если ранее использовали другие сервисы Гугла на данном ПК, то аккаунт уже будет привязан.
- Откроется уже знакомое меню входа.
- Можно войти существующим адресом электронной почты Gmail.
- Создать новый аккаунт, нажав на соответствующую кнопку в левом нижнем углу (если ранее Гугл-аккаунты не использовались на устройстве).
- Если ранее авторизовывались на ПК, для создания аккаунта нужно нажать «Сменить аккаунт» и откроется знакомое окно ввода e-mail и создания аккаунта.
- Системой будет предложено выбрать, для кого создается учетная запись. В большинстве случаев нужно выбрать пункт «Для себя».
- Последовательность дальнейших шагов аналогична Android. Если после регистрации вход не осуществился автоматически, нужно снова нажать на кнопку «Войти», в правом верхнем углу и ввести имя пользователя.
Теперь можно пользоваться Google Play с компьютера.
Важное условие: чтобы приложения загружались на смартфоне после их приобретения или скачивания через компьютерную версию Google Play, необходимо войти в тот же аккаунт с телефона.
* Facebook признана экстремистской организацией и запрещена в РФ.
 ВКонтакте
Социальные сети , Полезные , Для планшетов
ВКонтакте
Социальные сети , Полезные , Для планшетов
 Google Play Market
Интернет , Другое , Для планшетов , Магазины
Google Play Market
Интернет , Другое , Для планшетов , Магазины
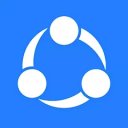 SHAREit
Другое , Полезные
SHAREit
Другое , Полезные
 Одноклассники
Социальные сети , Виджеты , Для планшетов
Одноклассники
Социальные сети , Виджеты , Для планшетов
 WhatsApp Messenger
Общение , Прикольные , Для планшетов
WhatsApp Messenger
Общение , Прикольные , Для планшетов
 Мой говорящий Том
Другое , Прикольные
Мой говорящий Том
Другое , Прикольные
 Моя Говорящая Анджела
Другое , Прикольные , Для планшетов
Моя Говорящая Анджела
Другое , Прикольные , Для планшетов
 YouTube
Интернет , Видеоплееры , Развлечения , Виджеты , Полезные , Для планшетов
YouTube
Интернет , Видеоплееры , Развлечения , Виджеты , Полезные , Для планшетов
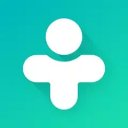 Друг Вокруг
Социальные сети , Прикольные
Друг Вокруг
Социальные сети , Прикольные
 imo
Общение , Полезные , Для планшетов
imo
Общение , Полезные , Для планшетов