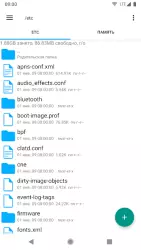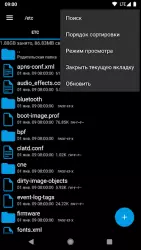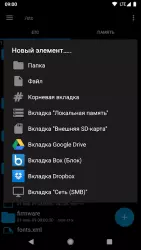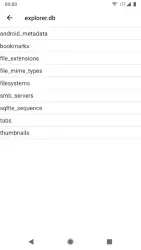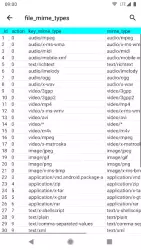Explorer

Explorer — файловый менеджер для Андроид. Приложение оптимизировано под работу в альбомной и книжной ориентациях: графические элементы не перекрываются.
Интерфейс и возможности
После запуска приложения Explorer на экране Андроид отображается две вкладки: «Память» и «ROOT». В разделе память выводятся названия папок и файлов внутреннего накопителя. При клике на «ROOT» приложение предлагает загрузить платную версию.
Новые элементы создаются плавающей кнопкой. Доступные команды:
- создание папки или документа;
- открытие корневой, внешней или локальной памяти;
- подключение к Google Drive, Box, Dropbox;
- доступ в сеть (SMB).
Доступно 7 цветовых схем оболочки: серо-голубой, индиго, сине-зелёный, красный, зеленый, темный, черный, белый.
Внешний вид иконок выбирают из тех, что в наличие, или делают динамическим цвет:
- фона;
- вкладки;
- строки состояния;
- выделенной вкладки;
- плавающей кнопки.
Устанавливаются собственные иконки — инструкция отображается при выборе команды «Пользовательские иконки».
Особенности работы
Если рут-права на Андроид отсутствуют, на вкладке «ROOT» отображается предупреждение о невозможности доступа в корневой раздел.
В свойствах размер документа отображается одновременно в байтах, в КБ (килобайты), МБ (мегабайты), ГБ (гигабайты) выводится хеш-сумма MD5.
Строка поиска без фильтров, а сортировка проводится по 7 критериям. В настройках есть опция запретить влияние методики на расположение папок: каталоги будут располагаться отдельно от прочих файлов.
Доступно 5 режимов просмотра. Наиболее наглядный — подробный список, где выводится информация о дате создания документа или папки, размере и правах доступа. Если ассоциации типа файла и программ для открытия неверные, пользуются командой «Открыть в». Выбор: внутренние программы, универсальные (список ассоциированных с определенными типами контента) или приложения.
Explorer — минималистичный менеджер файлов с необходимым набором инструментов. Наличие предупреждений при выполнении операций убережет гаджет от поломки в неумелых руках.
Скачать приложение Explorer на Андроид бесплатно и без регистрации можно с нашего сайта, по ссылке ниже.
Скачать Explorer на Android бесплатно
 ВКонтакте
Социальные сети , Полезные , Для планшетов
ВКонтакте
Социальные сети , Полезные , Для планшетов
 Google Play Market
Интернет , Другое , Для планшетов , Магазины
Google Play Market
Интернет , Другое , Для планшетов , Магазины
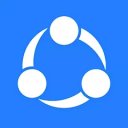 SHAREit
Другое , Полезные
SHAREit
Другое , Полезные
 Одноклассники
Социальные сети , Виджеты , Для планшетов
Одноклассники
Социальные сети , Виджеты , Для планшетов
 WhatsApp Messenger
Общение , Прикольные , Для планшетов
WhatsApp Messenger
Общение , Прикольные , Для планшетов
 Мой говорящий Том
Другое , Прикольные
Мой говорящий Том
Другое , Прикольные
 Моя Говорящая Анджела
Другое , Прикольные , Для планшетов
Моя Говорящая Анджела
Другое , Прикольные , Для планшетов
 YouTube
Интернет , Видеоплееры , Развлечения , Виджеты , Полезные , Для планшетов
YouTube
Интернет , Видеоплееры , Развлечения , Виджеты , Полезные , Для планшетов
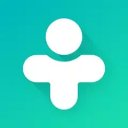 Друг Вокруг
Социальные сети , Прикольные
Друг Вокруг
Социальные сети , Прикольные
 imo
Общение , Полезные , Для планшетов
imo
Общение , Полезные , Для планшетов