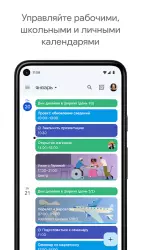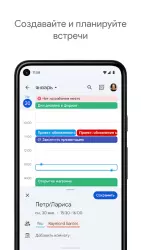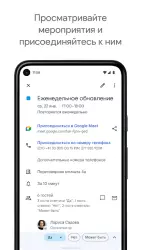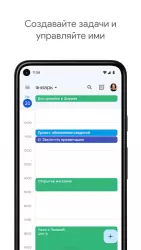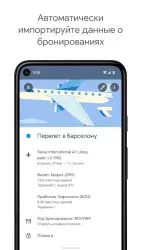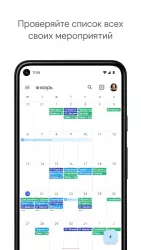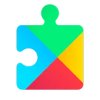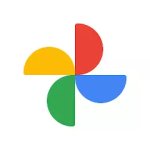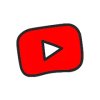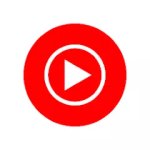Google Календарь
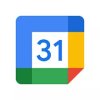
Google Календарь — приложение для планирования на Андроид важных мероприятий и деловых встреч на временной промежуток от суток до года. В органайзере составляют расписание, устанавливают напоминания о важных событиях, выбирают цели и ежедневно контролируют их достижение.
Особенности интерфейса
При первом запуске программы на Андроид автоматически отображается календарь на текущую неделю.
Категории, отображение которых включается в боковом меню Google Календарь:
- «Мероприятия».
- «Напоминания».
- «Дни рождения».
- «Праздники».
В настройках предусмотрена возможность выбрать желаемый цвет для каждого вида категории — так пользователь не путает события из разных категорий.
Доступные для выбора режимы показа:
- Расписание. Показываются внесенные в календарь события с указанием даты, дня недели, продолжительности мероприятия.
- День. Отображает запланированные на конкретное число дела с наглядной разбивкой по часам (с 1:00 до 23:00). Текущее время отображается тонкой горизонтальной линией черного цвета.
- 3 дня. Единственное отличие режима от предыдущего — приложение показывает запланированные на ближайшие трое суток события. Текущая дата всегда расположена первой.
- Неделя. Отражается расписание на 7 суток (с понедельника по воскресенье). Текущая дата обозначена синим цветом. В настройках можно изменить день, который будет обозначать начало недели.
Дополнительные функции
Приложение от Google позволяет сформулировать цель (например, выучить язык, освоить новое хобби, научиться играть на гитаре, провести время с семьей и пр.) и запланировать необходимые для достижения задуманного действия. Потребуется указать продолжительность промежуточных этапов и периодичность повторения напоминалок. Подходящее время при отсутствии особых пожеланий устанавливается автоматически.
Создание напоминаний — функция позволяет получить сообщение от приложения или СМС (если к аккаунту привязан номер телефона) о предстоящем событии. В настройках указывают, за сколько времени до начала события программа отправит уведомление. По умолчанию установлено 30 минут.
Google Календарь — удобное приложение для Андроид, которое облегчит пользователю работу по планированию мероприятий.
Скачать приложение Google Календарь на Андроид бесплатно и без регистрации можно с нашего сайта, по ссылке ниже.
Скачать Google Календарь на Android бесплатно
 ВКонтакте
Социальные сети , Полезные , Для планшетов
ВКонтакте
Социальные сети , Полезные , Для планшетов
 Google Play Market
Интернет , Другое , Для планшетов , Магазины
Google Play Market
Интернет , Другое , Для планшетов , Магазины
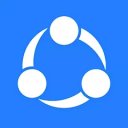 SHAREit
Другое , Полезные
SHAREit
Другое , Полезные
 Одноклассники
Социальные сети , Виджеты , Для планшетов
Одноклассники
Социальные сети , Виджеты , Для планшетов
 WhatsApp Messenger
Общение , Прикольные , Для планшетов
WhatsApp Messenger
Общение , Прикольные , Для планшетов
 Мой говорящий Том
Другое , Прикольные
Мой говорящий Том
Другое , Прикольные
 Моя Говорящая Анджела
Другое , Прикольные , Для планшетов
Моя Говорящая Анджела
Другое , Прикольные , Для планшетов
 YouTube
Интернет , Видеоплееры , Развлечения , Виджеты , Полезные , Для планшетов
YouTube
Интернет , Видеоплееры , Развлечения , Виджеты , Полезные , Для планшетов
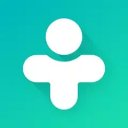 Друг Вокруг
Социальные сети , Прикольные
Друг Вокруг
Социальные сети , Прикольные
 imo
Общение , Полезные , Для планшетов
imo
Общение , Полезные , Для планшетов