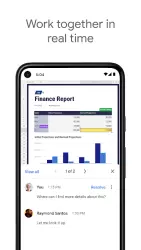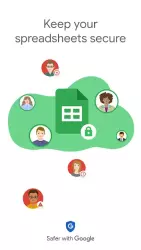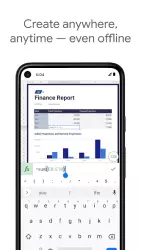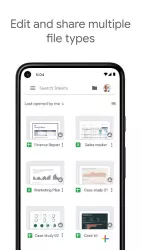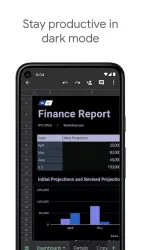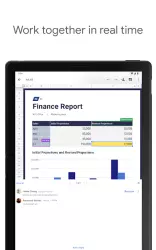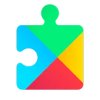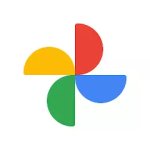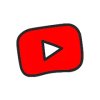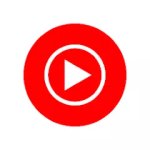Google Таблицы
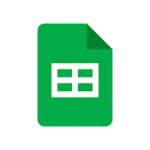
Google Таблицы — официальное приложение от Google, которое позволит работать с таблицами одному или в компании коллег, и все это прямо на экране устройства на Андроид. Очень удобно иметь аналог приложения на персональный компьютер у себя в кармане.
Функции приложения
- Создание новых таблиц, редактирование уже существующих, созданных через веб-интерфейс на Андроид-устройстве.
- Взаимодействие с коллегами в одном файле.
- Редактирование документов без подключения к интернету (офлайн-режим); крайне удобная функция, которая позволяет иметь постоянный доступ к своим документам.
- Форматирование ячеек, использование формул, вставка диаграмм и огромное множество других функций для работы.
- Автоматическое сохранение прогресса. Можно не бояться потерять результат, ведь сохранение действий происходит автоматически.
- Совместимость с Microsoft Excel, то есть можно взаимодействовать с файлами из Microsoft Excel, они также подвергаются редактированию. Очень удобная функция, которая открывает массу новых возможностей для работы.
- Наличие русского языка. Является важным пунктом, так как удобство сильно зависит от этого.
Разрешения
Google Таблицы запрашивает доступ к контактам, к памяти телефона:
- Разрешение на использование контактной книги нужно для того, чтобы получать подсказки во время открытия документов для других пользователей.
- Доступ к накопителю памяти нужен для того, чтобы пользователь мог хранить файлы или открывать их.
Функция совместной работы
Очень интересная и удобная особенность. Она позволяет некоторой группе людей вместе трудиться над одним документом. Причем кооперироваться люди могут вместе, независимо от их географического положения, нужно лишь подключение к интернету. Например, студентам нужно подготовить какой-либо проект, но у них нет времени собраться в одном месте. Один из студентов создает таблицу и дает доступ своим одногруппникам. Каждый из студентов работает над своей частью в свободное время, и в итоге группа учеников получает готовый результат, который им был нужен.
Для кого предназначено это приложение?
Программа может пригодиться всем: от обычного школьника до директора крупной компании. Наиболее полезным оно будет для смартфонов бизнесменов и работающих людей. Оно будет их выручать, когда нет доступа к персональному компьютеру или ноутбуку, но нужно срочно что-то сделать. Школьники и студенты могут создавать небольшие проекты прямо в своем смартфоне, что очень удобно. Совместимость с Microsoft Excel открывает еще больше возможностей, например, можно дорабатывать документы по дороге домой или на работу.
Итог
Это приложение на Андроид очень полезное и нужное. Удобный интерфейс, огромное количество функций, функционирование без подключения к интернету, работа в группе; все это можно найти только в Google Таблицы. Конечно, тут не очень удобно будет работать на постоянной основе, но, для того чтобы создать небольшой проект или что-то экстренно исправить, или дописать, оно подходит идеально, а если в нем разобраться, то можно использовать его постоянно.
Скачать приложение Google Таблицы на Андроид бесплатно и без регистрации можно с нашего сайта, по ссылке ниже.
Скачать Google Таблицы на Android бесплатно
 ВКонтакте
Социальные сети , Полезные , Для планшетов
ВКонтакте
Социальные сети , Полезные , Для планшетов
 Google Play Market
Интернет , Другое , Для планшетов , Магазины
Google Play Market
Интернет , Другое , Для планшетов , Магазины
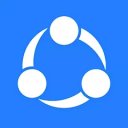 SHAREit
Другое , Полезные
SHAREit
Другое , Полезные
 Одноклассники
Социальные сети , Виджеты , Для планшетов
Одноклассники
Социальные сети , Виджеты , Для планшетов
 WhatsApp Messenger
Общение , Прикольные , Для планшетов
WhatsApp Messenger
Общение , Прикольные , Для планшетов
 Мой говорящий Том
Другое , Прикольные
Мой говорящий Том
Другое , Прикольные
 Моя Говорящая Анджела
Другое , Прикольные , Для планшетов
Моя Говорящая Анджела
Другое , Прикольные , Для планшетов
 YouTube
Интернет , Видеоплееры , Развлечения , Виджеты , Полезные , Для планшетов
YouTube
Интернет , Видеоплееры , Развлечения , Виджеты , Полезные , Для планшетов
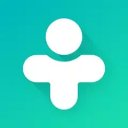 Друг Вокруг
Социальные сети , Прикольные
Друг Вокруг
Социальные сети , Прикольные
 imo
Общение , Полезные , Для планшетов
imo
Общение , Полезные , Для планшетов