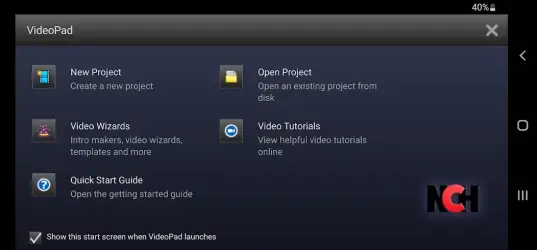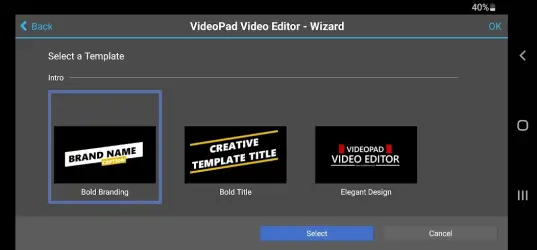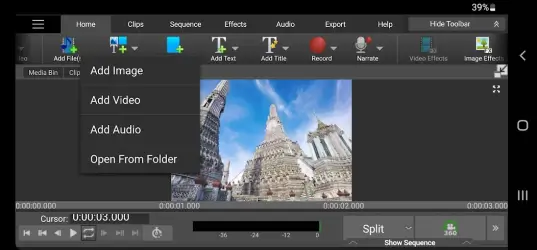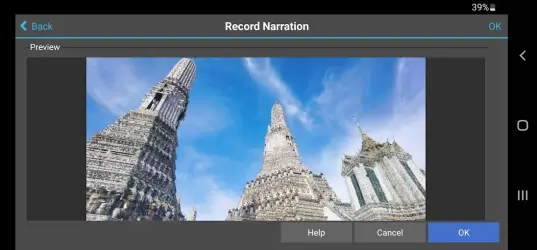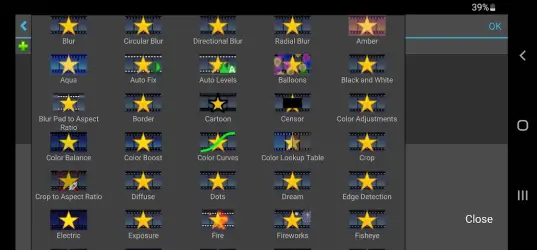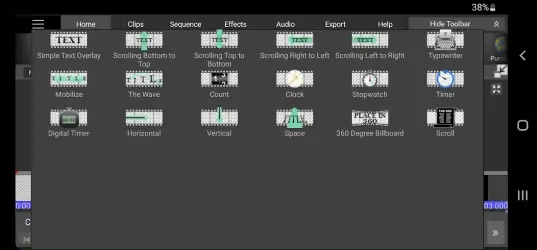VideoPad Video Editor

VideoPad Video Editor — приложение для монтажа видео на Андроид. Главная особенность — процесс монтажа и конвертирования происходит полностью на гаджете. В ролик можно вставить видеофрагменты, аудиодорожки, субтитры или слайды. Максимальное разрешение итогового файла — 1080p, а минимальное — 320х240.
Работа с файлами
В VideoPad Video Editor есть три монтажные дорожки: основная и две второстепенные. На основную помещается видеоролик, а на второстепенные так называемые «перекрытия», аудио и видеоряды. Ролик на основной дорожке может состоять из двух частей: картинок и звука, а контент на второстепенных — только из аудио или видеопотока соответственно.
К видеороликам на основной дорожке и на дорожке-перекрытии можно применить «Визуальные эффекты» и добавить «Визуальные переходы» между ними.
К аудиотрекам применимы команды «Обрезка», «Программная регулировка громкости» и «Звуковые эффекты». Доступ к функциям предоставляет двойной таб. Жест открывает обрезку фрагмента выбранного видео, а вот редактирование изображения осуществляется уже через «Вкладки с эффектами и переходами».
Для редактирования видео используется всего две, но в приложении 4 вкладки:
- «Буфер обмена» (отображается список используемых в проекте файлов);
- «Визуальные эффекты» (более 20 штук);
- «Визуальные переходы» (более 30 штук);
- «Запись аудио с микрофона».
После окончания работы выбираются параметры сохранения видеоролика. Пользуются либо пресетами с выставленными настройками, либо подбирают их самостоятельно.
Особенности используемых файлов
Видео, изображения и музыку можно импортировать с внутреннего накопителя Андроид и сделать фото и видеосъемку через камеру. Аудиозапись производится в соответствующей вкладке. Для фотографирования или начала видеозаписи используют команду «Добавить». Опция добавляет еще два типа контента: субтитры и слайды.
Слайд — изображение, но пустое. Применяется, когда нужна пауза в ролике. Единственная доступная настройка — изменение цвета. У субтитров (или текста — так называется блок в оригинале) настроек больше: изменение начертания (жирный, курсив), цвета, регулировка размера, положения.
VideoPad Video Editor оптимизирован под планшеты, но если снизить размеры текста через основные параметры Андроид, все элементы размещаются на маленьком экране. Если постараться (подобрать аудиодорожку, настроить переходы и звуковые эффекты), результат работы в программе впечатлит профессиональным качеством.
Скачать приложение VideoPad Video Editor на Андроид бесплатно и без регистрации можно с нашего сайта, по ссылке ниже.
Скачать VideoPad Video Editor на Android бесплатно
 ВКонтакте
Социальные сети , Полезные , Для планшетов
ВКонтакте
Социальные сети , Полезные , Для планшетов
 Google Play Market
Интернет , Другое , Для планшетов , Магазины
Google Play Market
Интернет , Другое , Для планшетов , Магазины
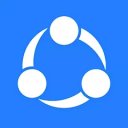 SHAREit
Другое , Полезные
SHAREit
Другое , Полезные
 Одноклассники
Социальные сети , Виджеты , Для планшетов
Одноклассники
Социальные сети , Виджеты , Для планшетов
 WhatsApp Messenger
Общение , Прикольные , Для планшетов
WhatsApp Messenger
Общение , Прикольные , Для планшетов
 Мой говорящий Том
Другое , Прикольные
Мой говорящий Том
Другое , Прикольные
 Моя Говорящая Анджела
Другое , Прикольные , Для планшетов
Моя Говорящая Анджела
Другое , Прикольные , Для планшетов
 YouTube
Интернет , Видеоплееры , Развлечения , Виджеты , Полезные , Для планшетов
YouTube
Интернет , Видеоплееры , Развлечения , Виджеты , Полезные , Для планшетов
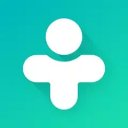 Друг Вокруг
Социальные сети , Прикольные
Друг Вокруг
Социальные сети , Прикольные
 imo
Общение , Полезные , Для планшетов
imo
Общение , Полезные , Для планшетов