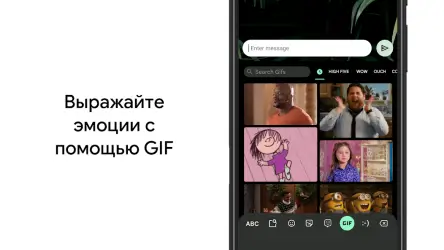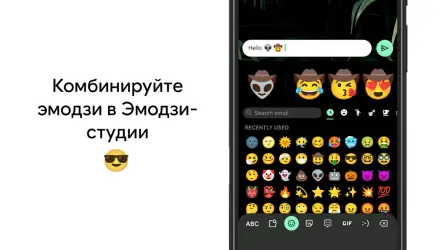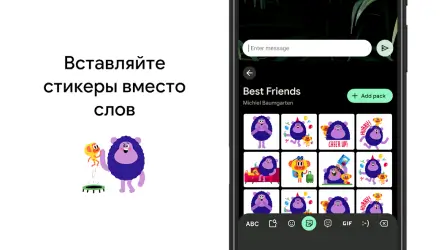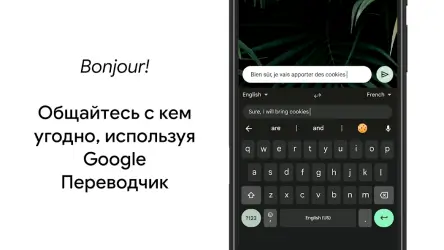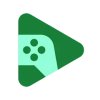Gboard

Gboard — Google клавиатура, являющаяся отличной альтернативой встроенному средству ввода с большим набором функций и дополнительных возможностей. Доступна для устройств Андроид и совершенно бесплатна. Пользователи отдельно отмечают отсутствие рекламы и других ненужных дополнений. Клавиатура позволяет настроить функции под нужды каждого пользователя, вплоть до цветового решения и темы оформления.
Функции приложения
Приложение Gboard имеет множество функций, полезных пользователю, которые помогут сэкономить время и реализовать разные возможности. Кроме хорошей скорости и надежности, клавиатура сделала возможным неотрывный, голосовой ввод с качественным распознаванием. Скачайте клавиатуру на Андроид и используйте встроенный поиск.
Перечень основных возможностей:
- Непрерывный ввод. Позволяет осуществлять набор скольжением пальца от буквы к букве, не отрывая палец от поверхности экрана.
- Голосовой ввод. Система распознавания голоса имеет широкие возможности и безошибочно конвертирует устную речь в письменную.
- Поиск внутри клавиатуры. Позволяет найти и поделиться информацией, не прерывая беседу и не выходя из приложения. Поисковые результаты представлены топовой выдачей, простыми картинками и гиф-изображениями.
- Поиск GIF-изображений. Если приложение поддерживает графическую клавиатуру, то это дает возможность находить и делиться картинками с собеседником.
- Быстрое нахождение нужных смайликов.
- Ввод текста на более чем 120 языках мира. В расширенной раскладке доступны редкие, не имеющие широкого распространения диалекты. Клавиатура автоматически проводит корректировку текста в соответствии с выбранными языками и выводит подсказки. При этом переключать раскладку вручную не нужно.
- Встроенный переводчик. Позволяет выполнить перевод, не выходя из программы.
Словарный запас справочник Gboard пополняет автоматически. Чтобы удалить ненужное слово из словаря, стоит несколько секунд удерживать на необходимом элементе в подсказках. Справочник можно синхронизировать с другими устройствами.
Полезные советы для работы с приложением
Функции часто перекликаются с привычной клавиатурой устройства:
- удержание клавиши «ввод» позволяет открыть панель смайликов;
- проведение по клавише «пробел» – переместить курсор;
- движение пальцем влево по кнопке «удалить» – стереть сразу несколько слов;
- отображение цифровой панели устанавливается в настройках;
- задержащение пальца на клавише «ввод», а затем выбор изображения большого пальца – закрепить клавиатуру;
- проведение линии от кнопки Shift к нужной литере – сделать заглавную букву.
Скачать приложение Gboard на Андроид бесплатно и без регистрации можно с нашего сайта, по ссылке ниже.
Скачать Gboard на Android бесплатно
 ВКонтакте
Социальные сети , Полезные , Для планшетов
ВКонтакте
Социальные сети , Полезные , Для планшетов
 Google Play Market
Интернет , Другое , Для планшетов , Магазины
Google Play Market
Интернет , Другое , Для планшетов , Магазины
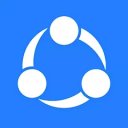 SHAREit
Другое , Полезные
SHAREit
Другое , Полезные
 Одноклассники
Социальные сети , Виджеты , Для планшетов
Одноклассники
Социальные сети , Виджеты , Для планшетов
 WhatsApp Messenger
Общение , Прикольные , Для планшетов
WhatsApp Messenger
Общение , Прикольные , Для планшетов
 Мой говорящий Том
Другое , Прикольные
Мой говорящий Том
Другое , Прикольные
 Моя Говорящая Анджела
Другое , Прикольные , Для планшетов
Моя Говорящая Анджела
Другое , Прикольные , Для планшетов
 YouTube
Интернет , Видеоплееры , Развлечения , Виджеты , Полезные , Для планшетов
YouTube
Интернет , Видеоплееры , Развлечения , Виджеты , Полезные , Для планшетов
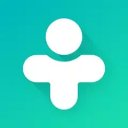 Друг Вокруг
Социальные сети , Прикольные
Друг Вокруг
Социальные сети , Прикольные
 imo
Общение , Полезные , Для планшетов
imo
Общение , Полезные , Для планшетов