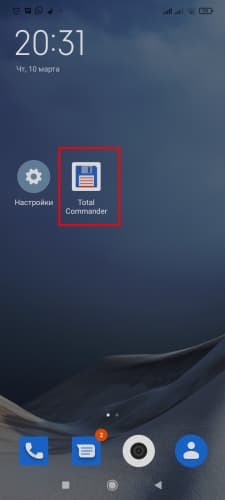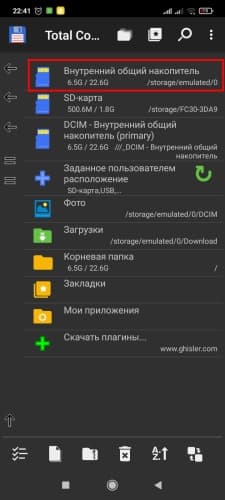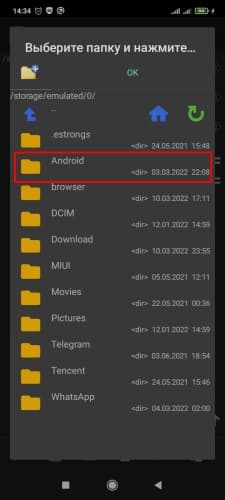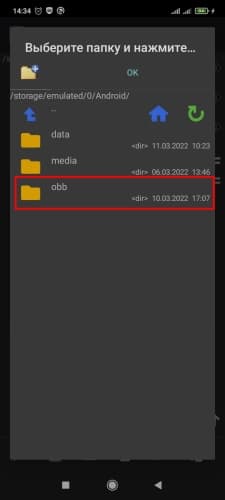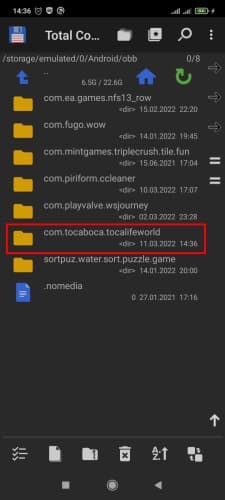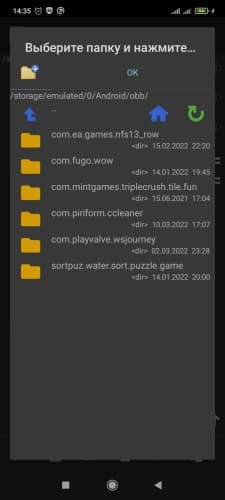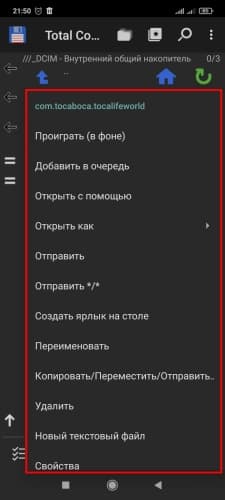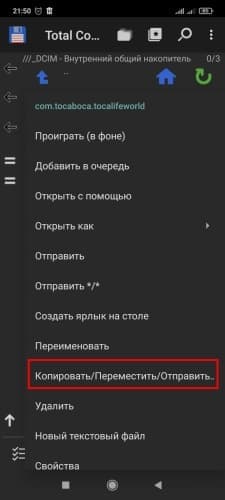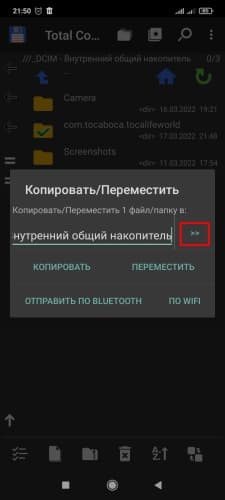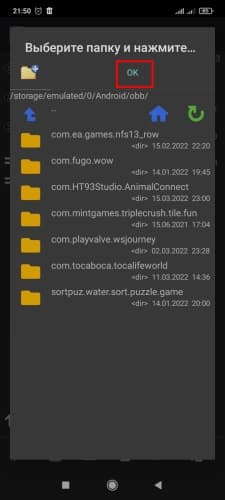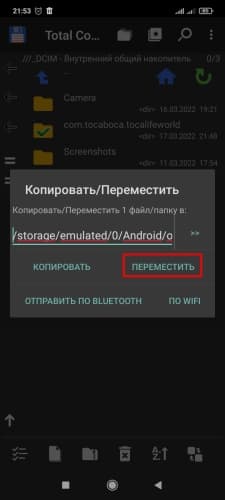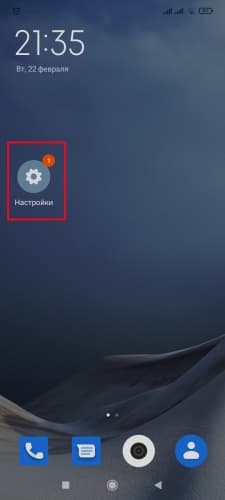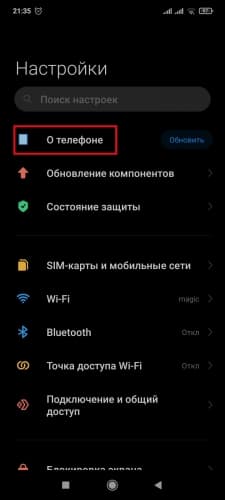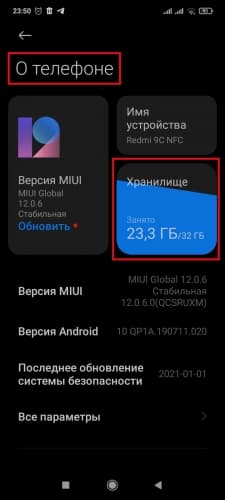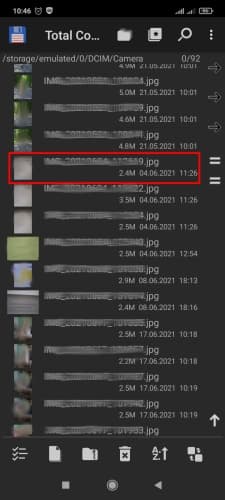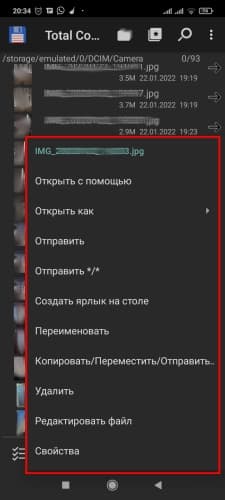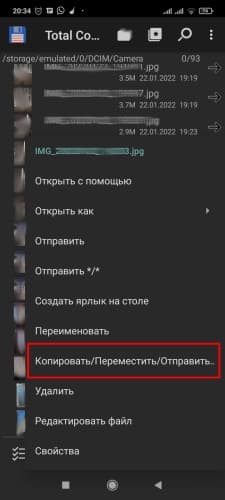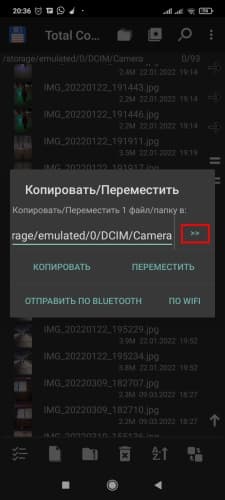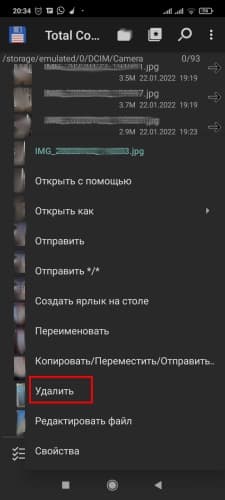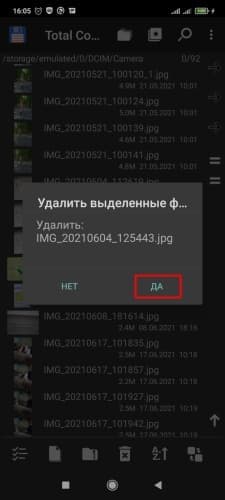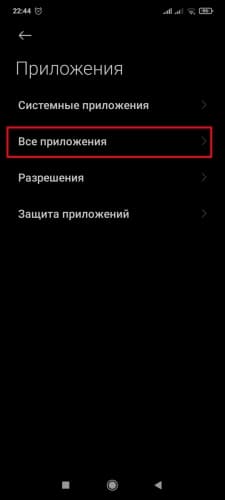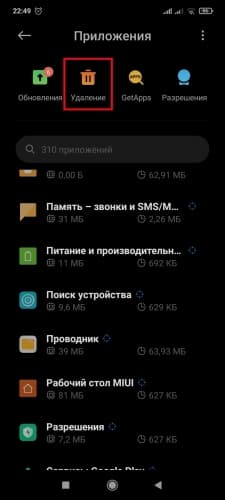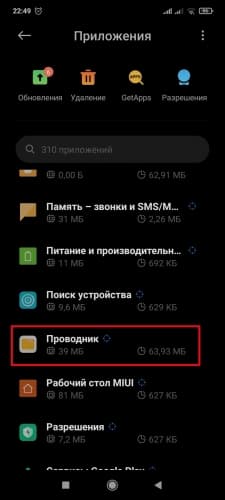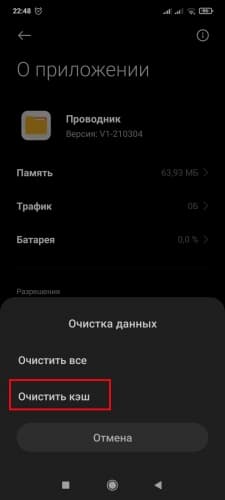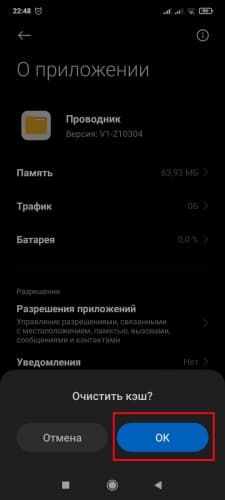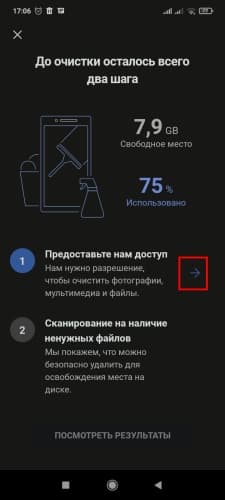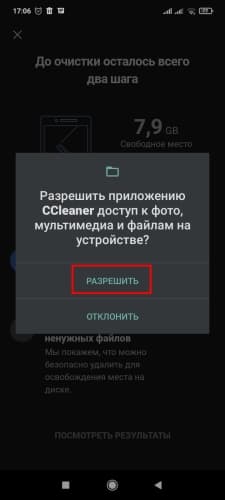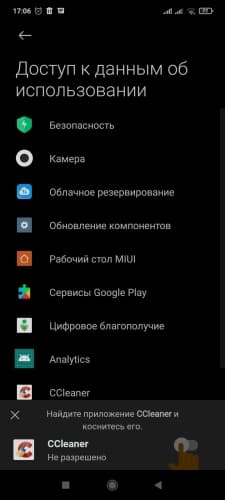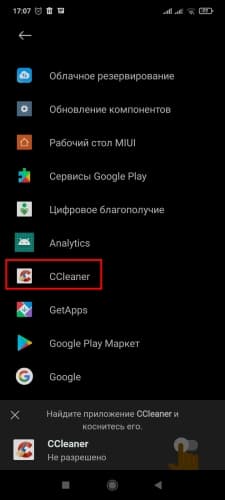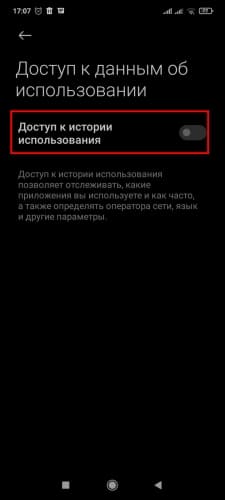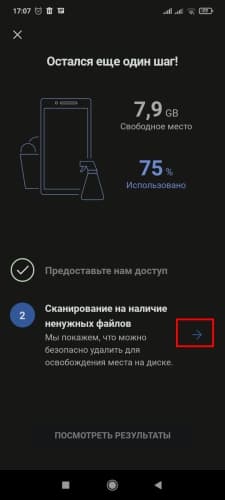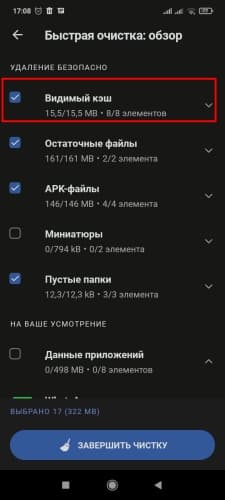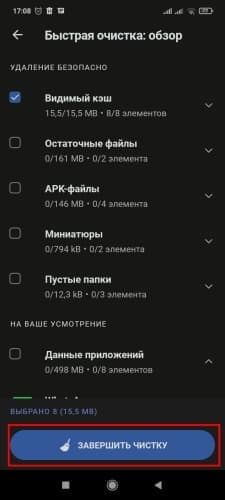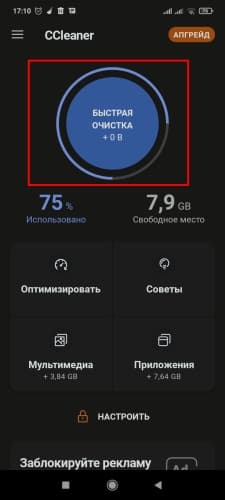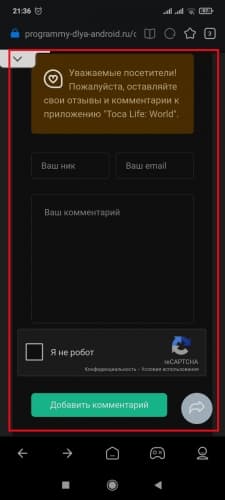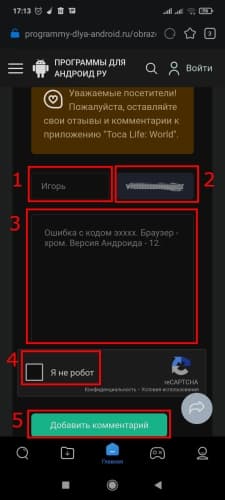Не устанавливается кэш на Андроид
Основные виды проблем при установке кэша:
- Приложение не видит кэш.
- Появление сообщения о необходимости скачивания дополнительных файлов при запуске программы или игры.
- Нехватка памяти.
1. Приложение не видит кэш или просит скачать дополнительные файлы
Если приложение не видит кэш, значит некорректно распакован архив или неверный путь к файлу *.obb.
Разберем порядок действий на примере установки кэша к игре Toca Life: World с использованием Total Commander:
- Запустить файловый менеджер.
- Перейти на внутренний накопитель, а затем в папку «Android».
- Зайти в «obb».
- Если папка с кэшем найдена, нужно перейти к разделу «2. Нехватка памяти», иначе перейти к следующему пункту инструкции.
- Проверить другие директории на факт наличия папки с файлом *.obb. Если папка не найдена, повторно установить кэш.
- При обнаружении папки с кэшем нужного приложения вызвать всплывающее меню. Для этого нужно удерживать палец на названии папки 2-3 секунды.
- Выбрать пункт меню «Копировать/Переместить/Отправить».
- Для указания места перемещения нажать на стрелочку.
- Открыть папку «Android».
- Зайти в «obb».
- Нажать «ОК».
- Затем кликнуть «Переместить».
После выполнения пунктов инструкции запустить приложение. Если проблема сохранилась, перейти к следующему разделу «2. Нехватка памяти».
2. Нехватка памяти
Чтобы проверить состояние памяти, нужно:
- Из «Настроек» перейти в раздел «О телефоне».
- Посмотреть объем свободного места в блоке «Хранилище».
Если места мало, нужно освободить память, воспользовавшись одним из предложенных ниже вариантов. В ином случае перейти к этапу «Сообщить об ошибке».
2.1. Перенос файлов на другой носитель
Если места мало, нужно перенести фотографии, аудио и видео контент на облако, компьютер или внешний носитель.
Порядок переноса контент на примере Total Commander:
- Найти перемещаемый файл.
- Вызвать всплывающее меню, удерживая на названии файла палец несколько секунд.
- Нажать «Копировать/Переместить/Отправить».
- Для выбора места, куда будет перемещен контент, кликнуть на стрелочку.
- Выбрать требуемую папку и нажать «ОК».
- Кликнуть на «Переместить».
2.2. Удаление файлов
Порядок действий на примере Total Commander:
- Найти ненужный контент.
- Вызвать всплывающее меню, удерживая на названии файла палец несколько секунд.
- Нажать «Удалить».
- Подтвердить действие, кликнув «Да».
2.3. Удаление программ и игр
Чтобы удалить программы и игры, нужно:
- Из «Настроек» перейти сначала в «Приложения» и потом во «Все приложения».
- Перейти в раздел «Удаление».
- Выбрать приложение и нажать «Удалить».
2.4. Очистка кэша приложений
Очистить кэш программ и игр можно двумя способами. Первый вариант - ручной, когда необходимо производить удаление временных файлов в каждом приложении. Второй способ - пакетный, подразумевающий использование специальной программы.
2.4.1. Ручное очищение кэша
Порядок действий:
- В разделе «Все приложения» зайти в нужную программу или игру.
- Нажать кнопку «Очистить» и выбрать пункт «Очистить кэш».
- Для подтверждения действия кликнуть на «ОК».
2.4.2. Пакетная очистка
Для удаления кэша необходимо использовать специальное приложение, например, CCleaner. При первом запуске программы:
- Нажать «Начать использование».
- Кликнуть на «Продолжить с рекламой». Для получения доступа к расширенному функционалу программы и избавления от рекламы потребуется оплатить подписку.
- Нажать «Начать».
- Кликнуть на стрелочку напротив «Предоставьте нам доступ».
- Нажать «Разрешить».
- В окне «Доступ к данным об использовании» найти приложение CCleaner. Зайти в настройки, кликнув по строке с названием программы.
- Переместить бегунок в правую сторону напротив «Доступ к истории использования».
- В открывшемся окне поставить галочку напротив «Я осознаю возможные риски...» и нажать «ОК».
- Нажать на стрелочку напротив «Сканирование на наличие ненужных файлов».
- Кликнуть по «Посмотреть результаты».
- Снять везде галочки, кроме пункта «Видимый кэш».
- Нажать кнопку «Завершить чистку».
Если CCleaner уже установлен на устройстве и ранее использовался:
- Запустить программу и нажать «Быстрая очистка».
- Снять везде галочки, кроме пункта «Видимый кэш».
- Нажать кнопку «Завершить чистку».
После освобождения места попробовать снова установить приложение. При сохранении проблемы сообщить нам, следуя приведенной ниже инструкции.
3. Сообщение с ошибкой
При сохранении проблемы с установкой кэша сообщите нам об этом следующим образом:
- На странице приложения, с которым возникли сложности, перейти вниз к блоку комментариев.
- Заполнить все поля. В сообщении необходимо подробно описать суть проблемы, привести название ошибки, наименование и версию браузера, а также операционной системы. Нажать «Добавить комментарий».
Модератор комментариев в течение суток сообщит, как решить возникшую проблему.
 ВКонтакте
Социальные сети , Полезные , Для планшетов
ВКонтакте
Социальные сети , Полезные , Для планшетов
 Google Play Market
Интернет , Другое , Для планшетов , Магазины
Google Play Market
Интернет , Другое , Для планшетов , Магазины
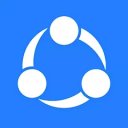 SHAREit
Другое , Полезные
SHAREit
Другое , Полезные
 Одноклассники
Социальные сети , Виджеты , Для планшетов
Одноклассники
Социальные сети , Виджеты , Для планшетов
 WhatsApp Messenger
Общение , Прикольные , Для планшетов
WhatsApp Messenger
Общение , Прикольные , Для планшетов
 Мой говорящий Том
Другое , Прикольные
Мой говорящий Том
Другое , Прикольные
 Моя Говорящая Анджела
Другое , Прикольные , Для планшетов
Моя Говорящая Анджела
Другое , Прикольные , Для планшетов
 YouTube
Интернет , Видеоплееры , Развлечения , Виджеты , Полезные , Для планшетов
YouTube
Интернет , Видеоплееры , Развлечения , Виджеты , Полезные , Для планшетов
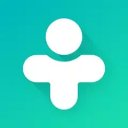 Друг Вокруг
Социальные сети , Прикольные
Друг Вокруг
Социальные сети , Прикольные
 imo
Общение , Полезные , Для планшетов
imo
Общение , Полезные , Для планшетов